PPT图片透明度怎么调:简单几步教你设置图片透明度
1、我们需要启动PPT软件,并新建一个空白文档。这是我们的起点,也是制作幻灯片的第一步。
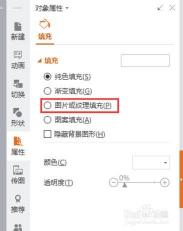
2、我们要在PPT的顶部菜单栏中,找到“插入”这一选项。在“插入”菜单下,我们可以看到多种元素选择,如文本框、图片、形状等。这次,我们选择“形状”这一功能。
点击“形状”后,会弹出一个形状选择列表。在这个列表中,我们可以选择各种各样的形状,如圆形、三角形、箭头等。这次我们的目标是选择一个矩形,因此我们在列表中找到并点击“矩形”图标。
选择矩形后,我们的鼠标指针会变成一个十字形。此时,我们可以在新建的PPT文档中,按住鼠标左键并拖动,从而绘制出一个矩形框。这个矩形框将成为我们后续操作的基础。
绘制完矩形框后,我们需要对其进行一些设置。点击这个矩形框,我们会发现PPT的顶部菜单栏发生了一些变化,新增了“绘图工具”这一选项。在“绘图工具”下,我们找到“填充”这一功能。
点击“填充”后,会弹出一个新的菜单。在这个菜单中,我们可以选择为矩形框填充颜色、渐变、图片或纹理等。这次我们选择“图片或纹理”这一选项。
选择“图片或纹理”后,会再次弹出一个子菜单。在这个子菜单中,我们可以选择从电脑中上传一张本地图片,作为矩形框的填充背景。点击“本地图片”后,我们可以浏览自己的电脑文件,找到并选中我们需要的背景图片。
上传完背景图片后,我们可能会发现图片与矩形框的大小或位置不完全匹配。这时,我们可以通过拖动图片或调整矩形框的大小来进行微调,确保图片完全填充在矩形框内。
3、如果我们想要调整背景图片的透明度,可以再次点击图片,然后在右侧弹出的“属性”设置中找到“填充与线条”这一菜单。在这个菜单下,我们可以看到一个“透明度”的选项。通过左右滑动这个选项,我们可以轻松设置图片的透明度,从而达到我们想要的效果。
这样,我们就成功地在PPT中插入了一个带有自定义背景图片的矩形框,并设置了图片的透明度。这个矩形框可以作为我们幻灯片的背景、标题框或其他元素,为幻灯片增添更多的视觉效果和个性化元素。
